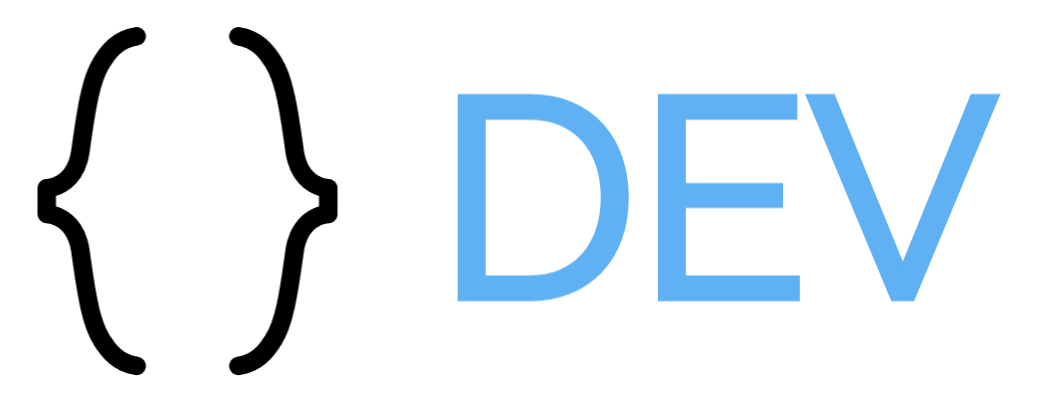Интеграция GIT и Visual Studio
Не представляю, как мы когда-то все жили без GIT. Подобный интерфейс взаимодействия с кодом рано или поздно должен был произойти и, нам повезло, эволюционно у нас появился GIT. Инструмент, который полностью поменял и перевернул мир разработки, вынесший написание кода и работу с листингом на кардинально новый, более высокий уровень. Разработка вышла из локальных групп и домашних компьютеров и превратилась в открытое социальное взаимодействие всех программистов планеты. GIT — стал тем же, чем некогда стал транзистор для мира электроники. Феноменом, изменившим всё.
Как это часто бывает, в Microsoft GIT попал не сразу :). Если мне не изменяет память, только в 2013 версии студии (если брать в расчёт официальную поддержку, а не самописные модули расширения и какие-то промежуточные костыли). Существует множество способов добавить интеграцию GIT в вашу студию, в первую очередь это касается инструментов с GUI: VSTS (Visual Studio Team Services), официальное дополнение от GitHub (visualstudio.github.com) или наиболее известная открытая разработка GitExtensions (gitextensions.github.io). Кроме всего прочего в последних версиях VS появилась нативная поддержка некоторого базового функционала, например, галочка create new Git repository при создании проекта (выполняющая команду git init).
И вроде бы всё хорошо, но мне, как староверу, привычнее работать с системами контроля версий посредством консоли. И, если вы является пользователем Visual Studio Code — никаких проблем не должно быть, но если используете «большую» Visual Studio — то, возможно, всё не так просто и гладко. По-умолчанию, в нашей IDE есть только одна точка ввода данных, приблизительно напоминающая консоль. Речь идёт об Package Manager Console. Но, конечно, там не будет GIT’а (если только, конечно, вы предварительно не добавили его в переменную окружения PATH). В любом случае, даже если он там есть — пользоваться этим совершенно невозможно 🙂
Максимально приемлемым и относительно удобным вариантом для меня стало добавления Git Bash в список меню External Tools. Чтобы это сделать вам необходимо зайти в меню Tools\External tools, нажать на кнопку Add и ввести следующие параметры:
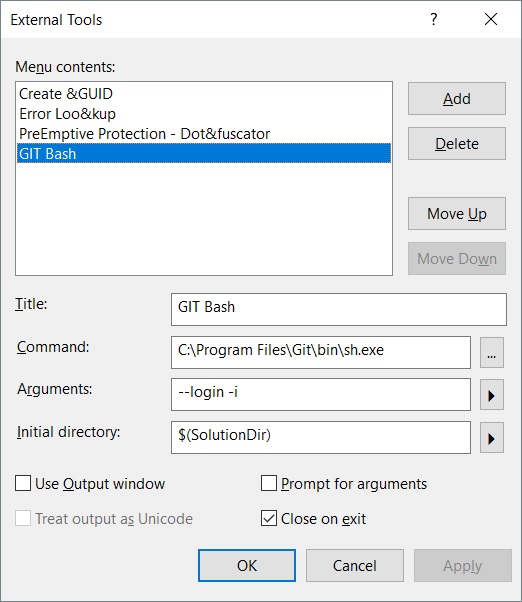
Вуаля! Теперь всего в два клика мы можем запустить нашу консоль с открытой папкой нашего текущего solution. Остаётся только повесить специальную горячую клавишу (чтобы не ходить в консоль мышкой 🙂 ), для этого идём в Tools\Options, в появившемся дереве выбираем Environment\Keyboard и здесь мы имеем возможность связать клавишу и какую-либо из добавленных нами ExternalTools (как правило, если вы ничего не добавляли раньше в собственные инструменты — это будет номер 4 или 5; очень неудобно, но лучше, чем ничего):
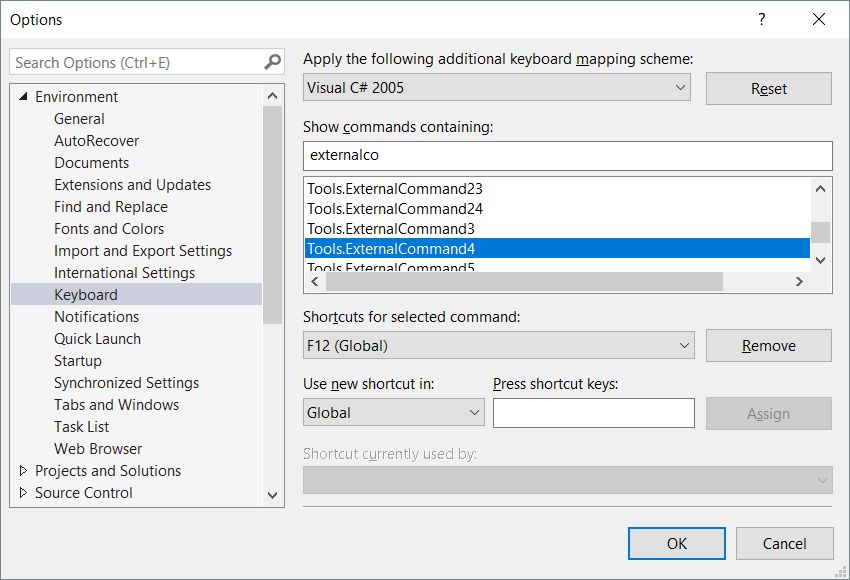
Как вы видите, я связал git с клавишей F12 и теперь в одно нажатие клавиши могу оказаться в консоли своего репозитория. Что же касается GUI, то я его использую исключительно для сравнения версий и мониторинге истории изменений. И выбор мой весьма банальный — Sourcetree, но это уже совсем другая история 🙂